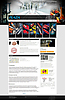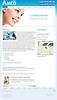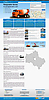Сканирование - это просто.
Часть 2. Алгоритм сканирования.
Анализ предварительного сканирования
Успех будущего сканирования заключается в выборе его оптимальных настроек, а для этого необходимо правильно проанализировать изображение прескана.
Выбор режима сканирования и цветовой модели обычно проблем не вызывает, но хотелось бы сделать несколько замечаний: При сканировании черно-белой графики лучше пользоваться режимом оттенков серого (Grey scale), а не Bitmap. В этом случае у Вас остается возможность управлять изображением. Посредством уровней или градационной кривой можно почистить фон (срезая светлые оттенки) и регулируя средний тон изменять насыщенность изображения (толщину штрихов графики). Потом изображение можно будет перевести в режим Bitmap с помощью различных методов растрирования в PhotoShop.
Сканирование цветных оригиналов можно проводить в модели RGB или CMYK. В первом случае (RGB) остаются доступными все средства управления процессом сканирования. В модели CMYK возможно сканирование только если программа оснащена модулем программного цветоделения. Этот модуль строится на базе цветовых профилей сканера и типа предполагаемой печати. Вмешаться в эти настройки на домашних сканерах как правило нельзя, поэтому здесь я не вижу темы для дальнейшего обсуждения. Если результаты работы подобного модуля Вас удовлетворяют, то пожалуйста пользуйтесь, а дальше можете не читать. При сканировании негативов важно правильно указать фирму производителя пленки (Agfa, Kodak, Fuji и т. д.). Это поможет избежать нежелательных цветовых сдвигов в отсканированном изображении.
О разрешении сканирования всегда было много дискуссий. Дело в том, что оно выбирается в зависимости от размера изображения в публикации и линиатуры печати. Если линиатура - кол-во растровых элементов на единицу длины обычно известно заранее и находится в диапазоне 45-60 dpi для шелкографии, 60-80 dpi для газет, 133-175 dpi для журналов и рекламной полиграфии, то размер изображений в публикации неизвестен до момента утверждения эскиза у заказчика. Приходится выбирать разрешение с запасом. Это приводит к временному перерасходу дискового пространства Вашего компьютера, но позволяет избежать повторного сканирования. Выбирайте что Вам удобнее. Обычно приходится ориентироваться на размер полосы издания. Необходимо учитывать, что разрешение сканирования еще увеличивается на величину коэффициент качества . Этот параметр указывает сколько точек изображения (пикселей) принимают участие в формировании одной растровой ячейки. Из практики этот параметр выбирают в пределах от 1,5 до 2.
|
Например рассчитаем разрешение сканирования для полосной горизонтальной иллюстрации формата А4 (170мм с учетом полей 20+20мм) на линиатуру 150 dpi со слайда 36х24мм. Resскан=150*2*4,72=1416 dpi Выбираем ближайшее разрешение в программе сканирования с запасом и желательно кратное максимальному оптическому разрешению. |
Полоса А4
|
Надо учитывать, что в процессе создания эскиза публикации возможно кадрирование (обрезка) сюжета и это может потребовать еще большего разрешения сканирования. Не стоит выбирать разрешение сканирования больше максимального оптического, оно достигается с помощью математического интерполированием в программе сканирования и PhotoShop справляется с этим не хуже. В сканерах у которых в документации указаны два значения максимального оптического разрешения следует ориентироваться на меньшее. Дело в том, что меньшее значение определяется кол-м светочувствительных элементов сканера на единицу длинны, а большее - частотой считывания показаний с этих элементов при движении каретки. Это приводит к тому что, информация интерполируется, или пиксели будут не квадратными, а прямоугольными.
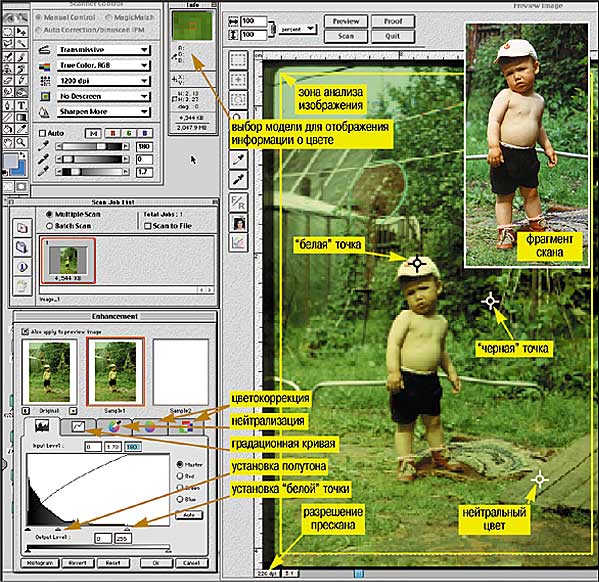
Предварительное сканирование надо проводить при разрешении, которое позволит Вам без труда отыскать характерные области изображения (“белую” и “черную” точки, нейтральные цвета) и оценить их тоновые и цветовые характеристики. Обычно 150-250 dpi бывает достаточно для прескана. Рассмотрим все операции по сканированию на примере программы MagicScan 4.3 фирмы UMAX как наиболее характерной для данного класса сканеров. Заметим, однако, что сканирует не программа а оператор, управляющий с помощью этой программой сканером. Недостаточно удобная и гибкая программа может лишь помешать ему выполнить все необходимые действия на этапе сканирования и потребовать доработки изображения в растровой программе. Все эти рассуждения относятся конечно только к тем смельчакам, которые отважились убрать крестик с кнопки Auto.
Итак, первым делом надо правильно обозначить зону будущего сканирования. Для анализа изображения зона может быть выбрана отличной от зоны самого сканирования, важно лишь чтобы в нее попали характерные области и не попали посторонние: рамки слайда, перфорации, бумага не содержащая изображения и т. д. Теперь можно открыть закладки с гистограммой, градационной кривой, цветовым кругом и др. Единственным объективным средством оценить изображение является гистограмма. Этот график отображает распределение пикселей (точек) изображения по уровням яркости. Этих уровней 256 (от 0 для черного цвета до 255 для белого). Такое же распределение можно посмотреть и в отдельных каналах (аддитивных составляющих цвета Red - красный, Green - зеленый, Blue - синий)
Именно гистограмма может рассказать Вам о тоновом (яркостном) характере изображения.
Может возникнуть резонный вопрос: зачем пользоваться гистограммой, когда итак видно какого характера изображение?

Зимние дневные пейзажи имеют светлые тона, ночные - имеют темные, ну а подавляющее большинство сюжетов имеют сбалансированный тоновый диапазон. Но это все справедливо лишь для стандартных оригиналов, не требующих значительного вмешательства оператора. В сложных же случаях гистограмма помогает ему правильно оценить оригинал и внести нужные коррективы на этапе сканирования.
Могу предложить в качестве тренировки начинающим сканировщикам перевести свои домашние архивы слайдов и фотографий в цифровую форму. Это полезно со многих точек зрения:
- - во первых это диктует технический прогресс. Сейчас уже многие имеют дома компьютеры и просмотр слайдов гораздо удобнее проводить на мониторе.
- - во вторых появляется возможность быстрого использования архива изображений для различных целей, например, праздничных подарочных коллажей.
- - в третьих правильным сканированием и последующим ретушированием Вы улучшаете свои домашние фото и слайд архивы.
- - в четвертых Вы предотвратите дальнейшую порчу слайдов и фотографий от времени и частого использования.
- - в пятых Вы существенно поднимете свой профессиональный уровень.
Несколько сотен сознательно обработанных изображений - это богатый опыт и хорошие навыки. Фотографии можно записать на CD в формате JPG на разрешение экрана (например 800х600), тогда каждое изображение займет у вас примерно 200 Kb дискового пространства и на обычный CDR поместится около 3000 изображений.
Кроме характера изображения на гистограмме наглядно виден уровень яркости в самых светлых и темных местах изображения. Эти области называются соответственно “белой” и “черной” точками данного изображения. Это очень важные понятия в цветокоррекции. Часто можно существенно преобразить картинку одной лишь установкой нужных значений для белой точки. “Белая” точка не обязательно должна быть абсолютно белой, т.е. ее яркость равна 255. Для полиграфии за уровень белого в изображении принимают такой процент красочного покрытия, который может быть гарантировано воспроизведен в печати. Например для высококачественной печати на мелованной бумаге яркость “белой” точки принимается равной 245 (96%) или в системе триадных красок: Cyan-5%, Magenta и Yellow по 3% и Black - 0%. Для газетной бумаги - 6-8%. Для “черной” точки в печати тоже не применим абсолютно черный цвет. Это связано с ограничением на количество наносимой на оттиск краски и обычно на превышает 320-350% в системе CMYK (4% - в процентной шкале яркости). Если изображения сканируются для использования только на экране компьютера, например для Интернета, то значения “белой” и “черной” точек могут быть 255 и 0 соответственно.
Вернемся к изображению с мальчиком. Глядя на гистограмму сразу видно, что она больше соответствует «теневому» сюжету, хотя очевидно что он должен быть ближе к сбалансированному. Налицо ситуация, требующая вмешательства оператора. Правая область гистограммы говорит о малом количестве светлых пикселей в изображении и возможно об их случайном происхождении (царапины, др. дефекты). Для надежной установки белой точки надо найти в изображении представительный участок с максимальными яркостями. В данном случае это кепка мальчика. Пипетка показывает там Red - 249, Green - 240, Blue - 179. Красный канал говорит о том, что если сканирование провести с параметрами по умолчанию, то возможно мы получим незапечатанную область изображения (на сленге операторов цветоделения - «дырку»), ведь уровень яркости в любом канале не должен превышать 245. Это значит что в области белой точки мы потеряем оттенки, они будут «срезаны» при сканировании и в дальнейшем невосстановимы. Необходимо отодвинуть правый треугольник на гистограмме на 4 единицы вправо.
Из физики известно, что три основных цвета, воспринимаемых рецепторами человеческого глаза: красный, синий и зеленый в равных пропорциях дают нейтральный серый (ахроматический) цвет.
Предположим что кепка мальчика на самом деле белая, но цифры говорят, что на слайде присутствует явный сдвиг цвета с сторону желтого (недостаток синего). Это заметно и «на глаз». Для нейтрализации белой точки необходимо скорректировать положение правого треугольника гистограммы для каждого канала, чтобы значения в белой точке стали равными - 245. В рассматриваемой программе MagicScan 4.3 почему-то отсутствуют средства настройки пипеток белой и черной точки. Им жестко приписаны значения 255, 255, 255 и 0, 0, 0. Это тем более странно, что такая возможность была в ранних версиях этой программы, как впрочем она есть в программах других производителей. Можно, конечно, сначала дотянуть тоновый диапазон до максимума, а затем отойти от его краев на 4-5 единиц с помощью выходной шкалы гистограммы, но это уже способы из разряда «голь на выдумки хитра». Кроме того, такой способ не дает возможность сохранить цветность “белой” и “черной” точки. Дело в том, что иногда сюжет изображения требует сохранения цвета крайних точек тонового диапазона.

Например пейзажи при закатном освещении имеют ярко выраженный оттенок желтого в “белой” точке. В развитых программах сканирования предусмотрен режим с полной или частичной нейтрализацией белой точки и оператор сам выбирает режим в зависимости от сюжета.
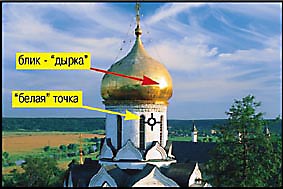
Нельзя не сказать об особых случаях установки “белой точки”. Если изображение содержит блики (полированный металл, отражение фотовспышки в стекле и т. д.), то эти места нельзя выбирать в качестве стандартной “белой” точки - изображение получится затемненным. Блики не содержат информации (оттенков) и поэтому могут быть переданы цветом бумаги - “дыркой”. Не всегда в изображении присутствует и классическая “черная” точка.

Если Вы попытаетесь установить ее со значением (10, 10, 10 RGB) на пейзаже с заснеженным полем, то получите скорее синее море, чем русскую зиму. В этих случаях сначала подбирают правдоподобный оттенок в тенях (легкую синеву в данном случае) корректируя левый край в гистограммах отдельных каналов, а затем подбирают насыщенность теней в гистограмме суммарного канала.
Следующим шагом в процессе настройки параметров сканирования является выбор гаммы или яркости среднего тона. Гаммой называют показатель степенной функции, которая описывает градационную кривую. Обычно значения гаммы устанавливают в пределах от 1 до 2. Меньшие значения соответствуют переосветленным оригиналам, а большие - затемненным. Для сбалансированного оригинала обычно устанавливают гамму равной 1,5. Часто бывает необходимо «вытянуть» очень темный оригинал (гамма > 2), эта задача представляет определенную сложность. Дело в том, что при сильном искривлении градационной кривой оцифровка (перевод электрического сигнала в битовый формат) вносит специфические искажения в цветовую информацию - шум в тенях. Эта проблема становится непреодолимой для домашних сканеров и требуется сканирование на более серьезных аппаратах, обладающих большим диапазоном плотностей - 3,6D и глубиной оцифровки (48 бит против 24). При этом файл получается в два раза больше по объему и в PhotoShope можно провести его дополнительную цветокоррекцию. Перед переводом файла в режим CMYK необходимо уменьшить его битность до 24 бит.
Для сканеров офисного и домашнего класса характерна плохая проработка теней, это связано с недостаточным динамическим диапазоном 2,5-3D. Поэтому я бы посоветовал не изменять значения черной точки - 0. В противном случае вся область теней смещается в диапазон, недоступный для этого типа сканеров и в тенях пропадают все оттенки (детали). Лучше после сканирования в PhotoShope кривыми дотянуть черную точку, но при этом зафиксировать 3/4 тень.
Некоторые фирмы-производители (например UMAX) встраивают в свои сканеры специальные алгоритмы, слаживающие шум оцифровки, и тем самым добиваются более достоверных результатов сканирования. При настройке среднего тона или гаммы нет точных цифровых критериев. Это можно сделать, если вместе с оригиналом отсканировать эталон с процентной серой шкалой.

Так делают при сканировании работ художников, когда информация о тоновых характеристиках и цвете становится чрезвычайно важна. Для того, чтобы компенсировать искажения фотосъемки шкалу прикрепляют к раме картины и снимают их вместе. В повседневной практике достаточно хорошо откалибровать систему: добиться соответствия изображения на мониторе и цветопробе и проблема выбора оптимальной гаммы становится вопросом опыта и художественного вкуса. Для этого важно, чтобы preview в программе сканирования и вид изображения в окне PhotoShopa были достаточно близки.

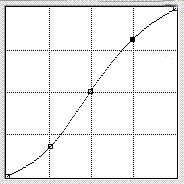
Настройка контраста изображения производится с помощью градационной кривой. Она заключается в сжатии или растяжении середины тонового диапазона. Усиление контраста необходимо для “вялых” изображений, которые несмотря на грамотную установку “белой” и “черной” точки имеют слабый контраст в середине тонового диапазона и цвета выглядят “грязными”. Для излишне контрастных изображений необходимо сблизить по тону тени и света. Часто бывает необходимо “разобрать” тени или увеличить контраст в “светах”. Более подробно о работе с градационной кривой будет описано в следующем разделе.
Оригинал статьи расположен на сайте: http://www.scanclub.narod.ru