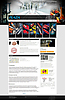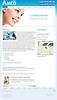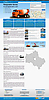Сейчас я Вам поведаю, как можно ускорить работу в Photoshop! На самом деле, это всё очень просто! Если Вы думаете, что не можете работать быстрее, то Вы глубоко ошибаетесь. Конечно же, Вам придётся привыкать и не будет больше времени рукой поддерживать голову, чтоб не уснуть от монотонной работы!
Это учение я разделю на 2-е части. В первой будет говориться, как сделать так, чтоб фотошоп просто быстрее работал! Главное - не лентяйничать! Во второй части я расскажу, как научить себя быстрой работе!
Часть первая: Быстрый Photoshop.
Самое главное, это пользоваться слоями заливками и слоями для коррекции цветов. Это кнопочка в окне Layers (Create new fill or adjustment layer). Всё очень просто! Если Вам нужно сделать фоновую заливку, то просто берите такой слой заливку, градиент или паттерн и ставьте его самым первым слоем. Естественно слой Background нужно удалить за ненадобностью. И удалите маску с этого слоя, тогда Ваш файл в оперативной памяти будет меньше занимать места, а, следовательно, остальная работа будет быстрее! Это очень удобно, так как вы в любую секунду можете изменить цвет или эффект.
Так же используйте инструменты Shape!!! Если дать им какие-нибудь эффекты, то можно сделать отличные рамочки или на фоновой картинке элементы, например звёздочки или сердечки. Конечно, если у Вас много слоёв, то это будет притормаживать, но если то же самое будет в растре… у вас компьютер будет тормозить гораздо сильнее! Более того, в растре Вам будет гораздо тяжелее сделать изменения. Преимущества Векторных рисунков ещё и в том, что Вы можете изменять их размер, не боясь за качество картинки!
Если Вы хотите сделать коррекцию цветов, лучше воспользуйтесь слоями для коррекции цветов. Это кнопочка в окне Layers (Create new fill or adjustment layer). Преимущество в том, что Вы можете легко изменить область применения слоя (с помощью маски). Так же вы можете легко поменять параметры слоя. Для цветокоррекции это очень важно!
Пользуйтесь Экшенами (Actions). Если Вам нужно одни и те же действия повторять много раз, то Вы можете записать их в экшен и за секунды выполнять работу, на которую тратите иногда минут по 20, а то и больше. Некоторые маленькие и часто встречающиеся экшены вы можете записать на горячие клавиши, и тогда работа станет ещё быстрее.
В общем, это всё по первой части. Вывод такой, нужно чтоб файл в памяти занимал мало места, чтоб некоторые действия делались автоматически (Actions) и чтоб Вы всегда могли немного поправить работу (использование слоёв заливок и корректирующих слоёв).
Часть вторая: А ручки на Клаве…
Да, да, да… Учите горячие клавиши! Если Вы их не знаете, то заходите в меню Edit/Keyboard Shortcuts и учите. Если Вы чего-то не используете или наоборот, часто используете, а клавиши на это нет, то просто ставьте нужную клавишу и всё. Я, например, поставил на Gaussian Blur (Ctrl+G), UnSharpen Mask (Ctrl+Shift+G), Fatten Image (Ctrl+Shift+Alt+E)… Ну и парочку других.
Так же выбирайте инструменты не мышкой, а клавишами!!! Это гораздо быстрее, чем тыркаться туда-сюда. Не забудьте про кнопки:
D – Ставит передним цветом - чёрный, фоновым – белый.
Ctrl+D – Снимает выделение.
Ctrl+Shift+I – Инвертирует выделение.
Х – Меняет местами фоновый и передний цвета. Удобно при редактировании масок.
Пробел – При удерживании любой инструмент превращается в руку. Можно передвигаться. С Shift – Увеличить, С Alt – Уменьшить.
Ctrl+0 – Картинка полностью.
Ctrl+Shift+0 – Картинка 1:1 (пиксели).
Shift, Ctrl, Alt – К любому инструменту добавляют разные возможности. Например, если держите кисть и нажмёте Alt, то у Вас появится инструмент Пипетка.
Ctrl и клик на слое делают Выделение слоя. С Shift – добавляет к выделению, С Alt – Вычитает из выделения.
[ – Делает инструмент тоньше (например, кисть)
] – Делает инструмент толще (например, кисть)
Ctrl+[ – Опускает слой ниже
Ctrl+] – Поднимает слой выше
Tab – Убирает/Восстанавливает все окошки фотошопа
F – Делает редактируемую область больше, например, экран полностью.
В общем, перечислять можно очень долго! Вы сами смотрите, чем вы пользуйтесь чаще и тогда запоминайте то, что нужно именно Вам.
Рузин Василий.