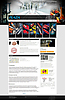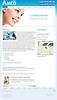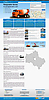И так, сегодня я научу Вас быстро делать маски. Они используются в типографиях, чтобы показать, где нужно положить блёстки, выборочную лакировку, конгрев и т.д. Маски отсылаются в типографию в формате AI версии 8 или в формате EPS. Это векторные форматы. По требованиям любой типографии нужно, что бы на файле с маской был прямоугольник дообрезного формата без заливки и без контура, т.е. невидимый. Этот прямоугольник дообрезного формата должен быть того же размера, что и файл tiff (файл с самим дизайном). Это нужно для того, чтобы верстальщик в типографии мог легко и быстро поставить, сделанную Вами, маску в нужное место и чтоб ему не пришлось сидеть и гадать, попал он или нет. Чтоб всё было чётко!
От себя скажу, по описанному ниже способу ни в коем случае нельзя делать маски, которые требуют исключительной точности. Например, маски для фольги! Остальные маски можно спокойно делать. Почему? Очень просто… Например, блёстки в лаке, после нанесения на поверхность начнут немного расплываться. Тоже происходит с блёстками сыпучими. Конгрев, если Вы ошибётесь даже на пол миллиметра, то этого видно не будет, в конце концов, можно сослаться что просто съехал конгрев. И то что всё это будет не очень ровно, всё-равно заметно не будет! А вот на надписи нужно делать качественные маски. Ну, сейчас Вы всё сами увидите!
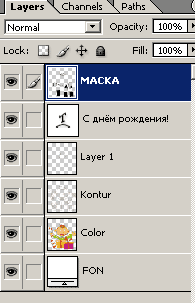 Работать мы будем в Photoshop!!!!! Именно так! Illustrator нам понадобится только в последний момент. Открываете свой дизайн. Создаёте в самом верху слой. В нём мы будем просто рисовать нашу маску. Желательно рисовать инструментом Pencil (карандаш). Просто рисуйте чёрным цветом (можно другим). Не кладите маску на надписи. Ещё лучше, не доводите маску до надписи менее 1мм. Если Вы хотите залить маской большую область, то обведите её и закрасьте заливкой (Fill). Если Вам долго приходится обводить, то возьмите волшебную палочку,
Работать мы будем в Photoshop!!!!! Именно так! Illustrator нам понадобится только в последний момент. Открываете свой дизайн. Создаёте в самом верху слой. В нём мы будем просто рисовать нашу маску. Желательно рисовать инструментом Pencil (карандаш). Просто рисуйте чёрным цветом (можно другим). Не кладите маску на надписи. Ещё лучше, не доводите маску до надписи менее 1мм. Если Вы хотите залить маской большую область, то обведите её и закрасьте заливкой (Fill). Если Вам долго приходится обводить, то возьмите волшебную палочку,  в её свойствах уберите галочку напротив anti-aliased (сглаживание), поставьте напротив Contiguous и поставьте напротив Use all layers (использовать все слои). Теперь, удерживая кнопку Shift, выделяйте ту область, на которую хотите сделать маску. А затем залейте выделенную область. Главное, не пропустите одиночные пиксели!!! Их на маске быть не должно!!!
в её свойствах уберите галочку напротив anti-aliased (сглаживание), поставьте напротив Contiguous и поставьте напротив Use all layers (использовать все слои). Теперь, удерживая кнопку Shift, выделяйте ту область, на которую хотите сделать маску. А затем залейте выделенную область. Главное, не пропустите одиночные пиксели!!! Их на маске быть не должно!!!

Теперь у нас готова маска в растровом формате (текст туда пока не вставляем). Для того чтобы перевести её в векторный формат, Вам нужно выделить слой (Ctrl+клик на слое), зайти в окно Path (Пути) и сделать там Make Work Path… (рекомендую ставить значение 1,0). У Вас появится новый путь с названием Work Path – это и есть ваша маска в векторном формате. Переименуйте этот путь!!! Если Вам нужно сделать маску на текст, то выделите слой с текстом и зайдите в меню Layer/Type/Create Work Path. 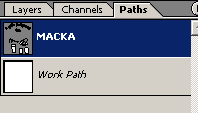 В окне Path появится путь Work Path c обведённым текстом. Вам останется только перенести его в путь с остальной маской.
В окне Path появится путь Work Path c обведённым текстом. Вам останется только перенести его в путь с остальной маской.
Теперь нам нужно сделать прямоугольник дообрезного формата. Выделяем всю картинку (Ctrl+A) и делаем из него путь (Make Work Path). Таким образом, у нас получилось два путя, один – маска, другой – дообрезной формат.

Теперь заходим в меню File/Export/Path to Illustrator. И сохраняем все пути. И вот настало время Illustrator-а… Заходим в него и открываем только что сохранённый файл. Сначала вам может показаться, что файл пустой, но это не так. Просто все линии невидимые! Нажмите Ctrl+A и вы их увидите. Теперь делаем нашу маску видимой. Трогать прямоугольник дообрезного формата нельзя! Поэтому берём инструмент Selection Tool и, удерживая Shift, кликаем на прямоугольнике дообрезного формата. Выделение с него уберётся. 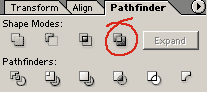 Теперь делаем чёрную заливку нашей маске. Затем нужно обязательно нажать кнопку в окне Pathfinder, удерживая клавишу Alt!!! Это обязательно, иначе не правильно будет. Вот теперь всё готово!!! Не забудьте сохранить файл. Вот как он выглядит у меня…
Теперь делаем чёрную заливку нашей маске. Затем нужно обязательно нажать кнопку в окне Pathfinder, удерживая клавишу Alt!!! Это обязательно, иначе не правильно будет. Вот теперь всё готово!!! Не забудьте сохранить файл. Вот как он выглядит у меня…
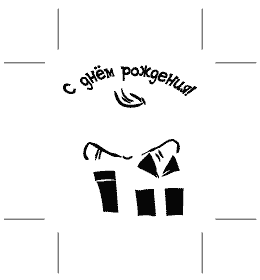
Желаю удачи.
Рузин Василий